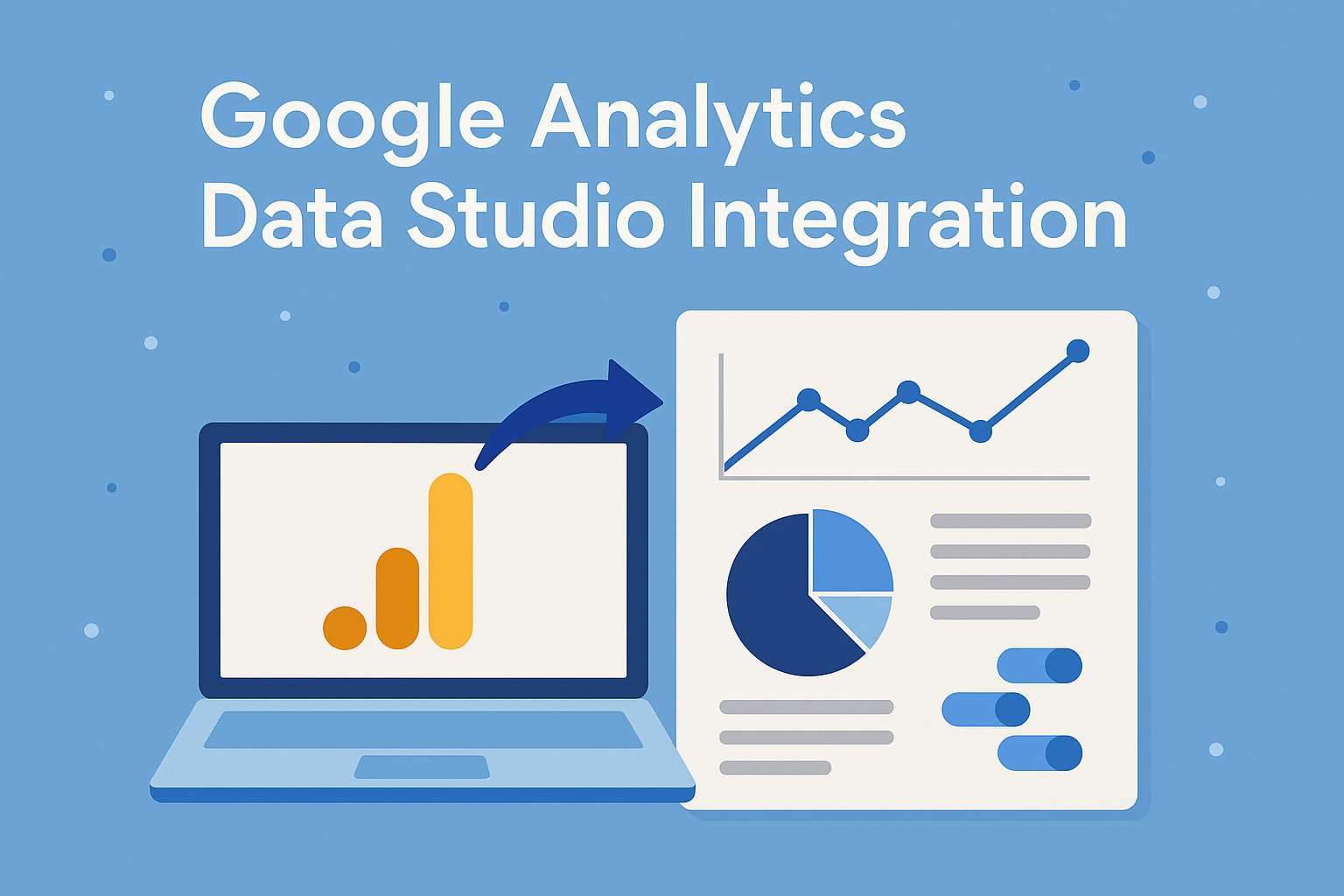Connecting Google Analytics to Looker Studio (formerly Google Data Studio) transforms raw data into powerful, interactive reports. Instead of sifting through endless numbers in Google Analytics, this integration helps turn insights into visually compelling dashboards.
Whether you’re a marketer, business owner, or analyst, mastering this connection ensures better data-driven decisions with real-time, customizable reporting. This guide breaks down the entire process step by step—from setting up your data source to building insightful dashboards.
Along the way, you’ll learn how to troubleshoot common issues, optimize data visualization, and unlock the full potential of Google Analytics Data Studio integration. By the end, you’ll have everything you need to streamline reporting and uncover hidden trends with ease.
Table of Contents
Why Connect Google Analytics to Data Studio? (Benefits & Use Cases)
Bringing Google Analytics data into Looker Studio (formerly Data Studio) isn’t just a smart move—it’s a game-changer for how you analyze and present data. Instead of drowning in endless rows of numbers, you get interactive, easy-to-read reports that actually make sense.
Whether you’re tracking website traffic, measuring ad performance, or understanding user behavior, this integration helps turn raw data into clear, visual stories. No more manually pulling reports, no more complicated spreadsheets—just real-time insights at your fingertips.
🚀 Benefits of Google Analytics Data Studio Integration
When Google Analytics and Looker Studio team up, reporting becomes smoother, faster, and way more insightful. Here’s why this integration makes life easier:
✅ Customizable Dashboards – Design reports that highlight exactly what matters—no clutter, no distractions. Tailor them for different teams or clients.
📊 Live Data Updates – No need to refresh reports manually. Looker Studio pulls the latest data straight from Google Analytics.
🛠 Better Data Visualization – Choose from charts, graphs, tables, and scorecards to present data in a way that’s both meaningful and engaging.
🌍 Multi-Source Blending – Want to combine Google Analytics data with Google Ads, Search Console, or CRM insights? It’s all possible with data blending.
📥 Easy Sharing & Collaboration – Send reports as links, PDFs, or scheduled emails. Everyone stays on the same page—without back-and-forth emails.
💡 Zero Coding Needed – No SQL, no complex formulas. Drag, drop, and visualize insights without touching a single line of code.
🧐 Who Should Use Google Analytics Data Studio Integration?
This integration isn’t just for data analysts—it’s for anyone who wants better visibility into website performance. Here’s who benefits the most:
👩💻 Marketers – Track campaign performance, SEO trends, and social media impact—all in one place.
📈 Business Owners – Get a quick snapshot of sales, traffic, and customer behavior without logging into multiple platforms.
🎨 UX/UI Designers – Understand how visitors navigate your site and identify areas for improvement.
🛍 E-commerce Managers – Analyze product performance, cart abandonment rates, and revenue trends at a glance.
📊 SEO Specialists – Monitor keyword rankings, organic traffic growth, and search performance in a visually engaging format.
📊 Real-World Use Cases for Google Analytics Data Studio Integration
Still wondering how this integration helps in real life? Here’s how businesses and professionals use it daily:
| Use Case | How It Helps |
| Website Traffic Reports | See real-time visitor trends, top pages, and traffic sources in a single dashboard. |
| E-commerce Performance | Track revenue, conversion rates, and abandoned carts without switching between multiple reports. |
| Marketing Campaign Tracking | Connect Google Ads, Facebook Ads, and SEO data to analyze ROI effortlessly. |
| SEO Performance Reports | Blend Google Analytics with Google Search Console for a full view of organic traffic and keyword performance. |
| Client Reporting | Automate weekly or monthly reports and share them instantly with clients or stakeholders. |
Why You Need This Integration Now
Relying on Google Analytics alone for reporting means constantly digging through menus, applying filters, and exporting spreadsheets. Looker Studio changes that game, making data interactive, visual, and easier to understand.
Setting up Google Analytics Data Studio integration takes just a few clicks, but the impact lasts forever. Less time on reporting, more time making data-driven decisions—that’s a win-win.
Setting Up Your First Google Analytics Data Source (Step-by-Step)
Getting Google Analytics data into Looker Studio (formerly Google Data Studio) is the first step to creating powerful, interactive reports. No more switching between multiple tabs, manually exporting data, or trying to decipher endless numbers.
This setup puts everything in one place, so you can see trends, track performance, and make data-driven decisions without the headache.
The best part? It’s quick, easy, and doesn’t require coding. Whether you’re a marketer, business owner, or just someone who loves a clean dashboard, this guide walks you through each step.
🔗 Step 1: Open Looker Studio & Start a New Report
Before connecting anything, head over to Looker Studio (datastudio.google.com) and click “Blank Report.” This creates a new, empty report where you’ll add your Google Analytics data source.
🛠 Pro Tip: Bookmark Looker Studio! You’ll want quick access once your reports are up and running.
📊 Step 2: Connect Google Analytics as a Data Source
Once your report is open, it’s time to bring in Google Analytics data. Here’s how:
1️⃣ Click “Add Data” in the top menu.
2️⃣ In the “Google Connectors” list, select Google Analytics.
3️⃣ Choose the Google account linked to your Analytics property.
4️⃣ Select the GA property and data view you want to connect.
5️⃣ Hit “Add” to link your data source to Looker Studio.
💡 Why This Matters: The right GA property ensures you’re pulling data from the correct website, so double-check your selection.
🎨 Step 3: Customize Data Fields & Metrics
Now that your Google Analytics data studio integration is live, it’s time to refine what’s being displayed. By default, Looker Studio pulls in every metric from GA, but you can customize fields based on what matters most.
🔍 Essential Metrics to Include:
✅ Sessions & Users – See how many people visit your site.
✅ Bounce Rate – Understand how many visitors leave without interacting.
✅ Traffic Sources – Know where your audience comes from.
✅ Top Pages – Identify which content performs best.
✅ Conversions – Track how well your site drives sign-ups, sales, or leads.
📊 Table Example: Key Metrics & Why They Matter
| Metric | Why It’s Important |
| Sessions | Measures overall site visits. |
| Page Views | Shows how many pages users visit. |
| Bounce Rate | Helps gauge content engagement. |
| Average Session Duration | Indicates how long users stay on-site. |
| Conversion Rate | Tracks goal completions like purchases or sign-ups. |
🛠 Pro Tip: Use calculated fields in Looker Studio to create custom metrics like engagement rates or ROI.
📈 Step 4: Design Your Dashboard & Visuals
Now for the fun part—turning raw data into a stunning dashboard. Looker Studio offers charts, graphs, scorecards, and tables to make reports more readable.
🎨 Ways to Make Your Dashboard Stand Out:
🎯 Use bar charts to compare traffic sources.
📊 Add line graphs to track trends over time.
🖼️ Insert scorecards to highlight key metrics like total sessions or revenue.
🎨 Choose brand colors to make reports visually appealing.
💡 Why This Matters: A well-designed dashboard makes data storytelling easier and helps teams make faster decisions.
📤 Step 5: Share & Automate Your Reports
Now that your Google Analytics Data Studio integration is complete, it’s time to share insights effortlessly.
📧 Ways to Share Reports:
✅ Send a direct link (No need for attachments).
✅ Export as a PDF for offline access.
✅ Set up automated emails so stakeholders receive reports on schedule.
🛠 Pro Tip: Use viewer permissions to control access—keep some reports private while sharing others with your team or clients.
🚀You’re Ready to Roll!
With Google Analytics and Looker Studio connected, reporting is now easier, faster, and way more insightful. No more spreadsheet struggles or manual exports—just real-time data, visual dashboards, and actionable insights whenever you need them.
Take a few minutes to experiment with different charts, filters, and data sources. The more you customize, the better your reports will tell the story of your website’s performance.
Creating Custom Dashboards for Deeper Insights
A basic report in Looker Studio (formerly Google Data Studio) is fine, but a custom dashboard? That’s where the magic happens. Instead of sifting through endless data tables, you get a personalized view of the metrics that actually matter.
The right dashboard helps track website performance, measure campaign success, and spot trends—all in one visually stunning report. Plus, with the Google Analytics Data Studio integration, you can turn raw data into interactive insights that are easy to understand at a glance.
🎯 Step 1: Define Your Dashboard Goals
A dashboard without a goal is just a collection of random charts. Before building, ask yourself:
- Who will use this dashboard? (Marketers, SEO specialists, business owners?)
- What key insights do they need? (Traffic trends, conversions, engagement?)
- How often will they check it? (Daily, weekly, monthly?)
Once you know your audience and purpose, designing the perfect layout becomes much easier.
🛠 Common Dashboard Types & Their Focus
| Dashboard Type | Best For |
| Traffic Overview | Website performance, top sources, audience demographics |
| SEO Insights | Organic traffic, keyword rankings, search performance |
| E-commerce Metrics | Revenue, conversion rates, cart abandonment |
| Content Performance | Blog engagement, top pages, user behavior |
📊 Step 2: Choose the Right Visuals
Numbers are great, but a well-designed dashboard makes insights instantly clear. Looker Studio offers multiple chart types, each serving a different purpose.
🎨 Best Data Visualization Options:
📈 Line Charts – Perfect for tracking trends over time (e.g., traffic growth).
📊 Bar Graphs – Great for comparing multiple data points (e.g., top traffic sources).
🎯 Scorecards – Display key performance metrics like total users or revenue.
🗺️ Geo Maps – Visualize traffic by country or region.
📥 Tables & Heatmaps – Show granular data, like session duration per page.
💡 Pro Tip: Use color coding to highlight key changes. Green for growth, red for drops.
🔍 Step 3: Add Filters & Controls for Interactivity
Static dashboards work, but interactive ones? That’s where true insights come to life. Adding filters and controls lets users drill down into data based on timeframes, traffic sources, or device types.
📌 Must-Have Filters for Deeper Insights:
✅ Date Range Selector – Compare performance over different time periods.
✅ Traffic Source Filter – See whether visitors come from search, social, or paid ads.
✅ Device Breakdown – Analyze desktop vs. mobile user behavior.
✅ Campaign UTM Filter – Measure marketing campaign effectiveness with UTM tracking.
🛠 Example: How Filters Improve Data Analysis
| Without Filters | With Filters |
| Shows total traffic over time | Breaks down traffic by source (organic, paid, referral) |
| Displays average session duration | Reveals session duration by device type |
| Highlights top pages | Lets users filter top pages by country or audience segment |
💡 Why This Matters: Instead of one-size-fits-all reports, custom dashboards let users explore insights that are most relevant to them.
📤 Step 4: Automate Report Sharing & Updates
Dashboards aren’t useful if no one sees them. With Looker Studio, you can automate report delivery so teams stay informed—without extra effort.
📧 Ways to Share Dashboards Easily:
✅ Schedule automated email reports (daily, weekly, or monthly).
✅ Share a live link that updates in real time.
✅ Embed dashboards on websites or internal portals.
💡 Pro Tip: Set permissions based on roles. Clients get “view-only” access, while team members can edit reports as needed.
🚀Your Data, Your Way
A custom dashboard makes Google Analytics data instantly actionable, helping you track goals, measure impact, and spot trends before they become problems.
With the Google Analytics Data Studio integration, there’s no limit to how you can visualize, analyze, and share insights. Now’s the time to build your perfect dashboard and make data work for you!
Using Filters & Segments for Better Data Analysis
Looking at Google Analytics data without filters or segments is like trying to find a needle in a haystack. You get a huge pile of numbers, but no easy way to focus on what really matters.
With the Google Analytics Data Studio integration, you can slice and dice data in seconds using filters and segments. This means clearer insights, less guesswork, and reports that tell real stories instead of just dumping numbers onto a page.
🔍 Filters vs. Segments: What’s the Difference?
Filters and segments both refine data, but they work differently. Knowing when to use each can take your analysis to the next level.
📌 Quick Comparison
| Feature | Filters | Segments |
| What it does | Limits data displayed in a report | Creates a subset of users based on conditions |
| Affects original data? | Yes, permanently changes report data | No, only applies to current view |
| Best for… | Excluding spam traffic, focusing on a specific source | Analyzing user behavior based on demographics, device, or actions |
💡 Pro Tip: Use filters for cleaning up data (e.g., removing internal traffic) and segments for deep-dive analysis (e.g., mobile vs. desktop users).
🎯 Step 1: Using Filters to Focus on What Matters
Filters in Looker Studio allow you to narrow down data based on specific conditions. Instead of looking at everything, you can zoom in on key insights by removing irrelevant data.
📊 Common Filters to Improve Reports:
✅ Exclude Internal Traffic – Remove visits from your company’s IP to avoid skewed data.
✅ Focus on a Single Traffic Source – See only organic traffic, paid ads, or social media visits.
✅ Exclude Spam & Bot Traffic – Filter out suspicious hits from fake sources.
✅ Show Only Converting Users – See data for visitors who completed a purchase or signed up.
🛠 How to Add a Filter in Looker Studio:
1️⃣ Click on your chart or table.
2️⃣ Select “Add a Filter.”
3️⃣ Choose Include or Exclude based on your needs.
4️⃣ Define the condition (e.g., Traffic Source = Google).
5️⃣ Apply and watch your data transform instantly!
💡 Why This Matters: Filters help remove distractions so reports only show relevant, high-quality data.
📌 Step 2: Using Segments to Compare User Behavior
Segments let you break down data by user characteristics, making it easier to see how different groups interact with your site. Unlike filters, segments don’t permanently change the data—you can turn them on and off anytime.
📥 Powerful Segments You Should Try:
📊 New vs. Returning Visitors – Compare first-time users to loyal customers.
📱 Mobile vs. Desktop Users – See how behavior changes across devices.
🛒 Cart Abandoners vs. Buyers – Understand why some visitors leave before purchasing.
📍 Location-Based Segments – Analyze traffic from different countries or cities.
🛠 How to Create a Segment in Looker Studio:
1️⃣ Click “Add a Segment” in your report.
2️⃣ Choose a pre-built segment or create a custom one.
3️⃣ Set conditions (e.g., Users from the U.S. who visited more than 3 pages).
4️⃣ Apply and compare data instantly!
💡 Pro Tip: Combine multiple segments to identify trends and patterns you might miss with basic reports.
📊 Filters & Segments in Action: Real-World Example
Let’s say you want to analyze organic traffic behavior but exclude spammy visits. Here’s how filters and segments work together:
| Action | Tool Used | Purpose |
| Remove bot traffic | Filter | Ensures data accuracy |
| Show only organic visitors | Filter | Focuses on search-driven users |
| Compare mobile vs. desktop behavior | Segment | Analyzes engagement by device |
| Isolate high-value customers | Segment | Studies users who made a purchase |
💡 Why This Matters: Instead of looking at all traffic, you now have a clean, focused report that reveals actionable insights.
🚀Filters & Segments Make Data Work for You
The Google Analytics Data Studio integration is powerful, but raw data can be overwhelming. Using filters and segments makes it easy to spot trends, optimize marketing efforts, and understand your audience like never before.
With just a few clicks, you can cut through the noise, personalize reports, and make data-driven decisions with confidence.
Common Issues & How to Fix Integration Errors
Nothing is more frustrating than setting up your Google Analytics Data Studio integration only to see errors, missing data, or blank charts. One moment, everything looks great—then suddenly, your reports break, numbers disappear, and dashboards stop updating.
Before panic sets in, breathe! Most issues have simple fixes, and this guide will walk you through the most common problems and how to solve them in minutes.
🔄 Issue #1: Data Isn’t Updating in Looker Studio
You refresh your dashboard, but the numbers stay the same or show outdated data. This can happen when the connection breaks or data sources fail to sync properly.
💡 Quick Fixes:
✅ Check Your Data Source Settings – Click on “Manage Added Data Sources” to ensure your GA account is still linked.
✅ Refresh the Data Source – Go to File > Report Settings > Refresh Data to manually force an update.
✅ Adjust Data Freshness – Set Looker Studio to update automatically by selecting “Every 15 Minutes” under data settings.
✅ Confirm GA Property Access – Ensure your account has view permissions to access real-time analytics.
🛠 Table: Why Data Might Not Be Updating
| Possible Cause | Fix |
| Expired authorization | Reconnect your Google account in Looker Studio |
| GA property mismatch | Ensure the correct GA property is linked |
| Data freshness settings | Change update frequency to “Every 15 Minutes” |
🚫 Issue #2: “No Data” or Blank Reports
Opening a dashboard only to see empty charts is confusing. If Looker Studio can’t retrieve data, your visuals won’t display anything.
💡 Quick Fixes:
✅ Check Date Ranges – Looker Studio defaults to last 28 days, but your data might be in a different time range.
✅ Verify GA Data Collection – Ensure Google Analytics is tracking visits properly and sending data.
✅ Remove Conflicting Filters – Filters that exclude too much data can lead to blank reports.
🛠 Example: Fixing Blank Reports in Looker Studio
| Problem | Solution |
| Charts show “No Data” | Adjust the date range or remove restrictive filters |
| New GA4 setup but no data | Wait 24 hours; GA4 takes time to process events |
| Custom filters exclude everything | Test with no filters first, then apply one at a time |
💡 Why This Matters: Before assuming the integration is broken, check if filters or date settings are causing missing data.
🔑 Issue #3: Permission Errors & Access Issues
You try to connect Google Analytics to Looker Studio, but an error pops up saying “Access Denied” or “Permission Required.”
💡 Quick Fixes:
✅ Use the Right Google Account – Ensure you’re logged into the same Google account linked to GA.
✅ Check GA Permissions – Ask an admin to grant at least “Read & Analyze” access to your email.
✅ Reauthorize the Connection – Go to Data Sources > Edit Connection > Reauthorize to refresh access.
🛠 Table: Common Permission Issues & Solutions
| Error Message | Fix |
| “Access Denied” | Ensure you’re logged into the correct Google account |
| “You don’t have permission” | Request “Read & Analyze” access from the GA admin |
| “Authorization failed” | Reauthorize Looker Studio under Data Sources |
💡 Why This Matters: Even if you’re an admin on GA, Looker Studio requires explicit access to pull data into dashboards.
📊 Issue #4: Wrong or Missing Metrics in Reports
Sometimes, reports show incorrect numbers or some metrics don’t appear at all. This can happen when using GA4 with Looker Studio since GA4 uses different event-based tracking compared to Universal Analytics.
💡 Quick Fixes:
✅ Use GA4-Supported Metrics – Not all Universal Analytics metrics exist in GA4, so check Google’s documentation for alternatives.
✅ Map New Metrics Correctly – Instead of “Bounce Rate,” use “Engagement Rate” in GA4.
✅ Check Field Names in Looker Studio – If custom fields aren’t appearing, manually add them under “Edit Data Source”.
🛠 Example: GA4 vs. Universal Analytics Metrics
| Universal Analytics | GA4 Equivalent |
| Bounce Rate | Engagement Rate |
| Sessions | Active Users |
| Goals | Conversions |
💡 Why This Matters: GA4 tracks data differently, so using the right metrics ensures your reports stay accurate.
🚀 Fixing Errors Like a Pro
Errors happen, but fixing them doesn’t have to be stressful. With a little troubleshooting, your Google Analytics Data Studio integration will run smoothly again.
When in doubt, follow these steps:
✅ Check data sources & permissions.
✅ Refresh connections & adjust settings.
✅ Test reports with no filters first.
✅ Use the right metrics, especially with GA4.
The next time your reports act up, you’ll know exactly how to fix them in minutes!
Conclusion
Mastering the Google Analytics Data Studio integration transforms raw data into clear, actionable insights without the headache of manual reporting. With custom dashboards, filters, and segments, you can dig deeper into user behavior and optimize strategies with confidence.
Troubleshooting errors becomes easier when you know what to check and how to fix common issues fast. A well-set-up integration means spending less time wrestling with reports and more time making data-driven decisions that actually matter. Now, it’s time to put these skills to work and build dashboards that truly tell a story! 🚀